The Mac version of VPN_Sync differs significantly in functionality from our Windows version. A few things to note about what VPN_Sync_Mac can and cannot do. The primary purpose of the this program is to provide an interface to readily download and install your OpenVPN and ShadowSocks keys without having to go through our helpdesk support. Unlike the Windows VPN_Sync program, this application doesn’t also connect up nor monitor your VPN connections. Both TunnelBlick and ShadowsocksX-NG do a great job on their own of connecting and providing feedback on your VPN status so there is no need to repeat that information.
Likewise, because of the way that both Tunnelblick and ShadowsocksX-NG were designed, while we can download your VPN keys for you, we cannot automatically install them for you. Those programs require you to go through their individual interfaces. However, we will get you really far along in the process by not only downloading your keys but also repackaging them into the right format that each of those programs like. Just follow the instructions below and you’ll be connected up quickly.
Prerequisites
VPN_Sync will download your VPN keys for both Tunnelblick (OpenVPN) and for ShadowsocksX-NG. Please have installed the most recent versions of these programs from the follow addresses:
Tunnelblick:
ShadowsocksX-NG
https://github.com/shadowsocks/ShadowsocksX-NG/releases
Installation Instructions
VPN_Sync_Mac can be downloaded from here:
https://globaltech.team/wp/downloads/
Like other Mac Applications, just download and double click on the installer. Note that since the application is not from the Apple Store, you might need to change a setting to allow it to install. Check by going into your “Security and Privacy” settings for your Mac and ensure that the answer to the “Allow apps downloaded from:” is “App Store and identified developers”.
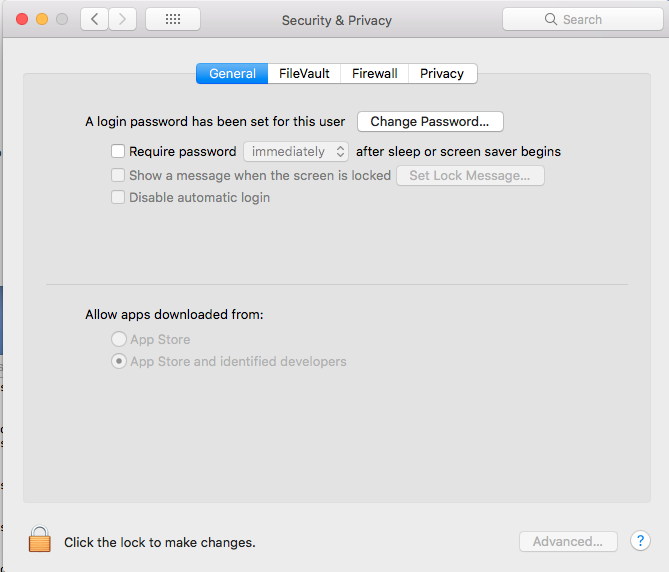
Continue on with the installation as you normally would. Once the installation is successful it will be installed into your Application folder, you can now use the Launchpad tool to find and start up the program:
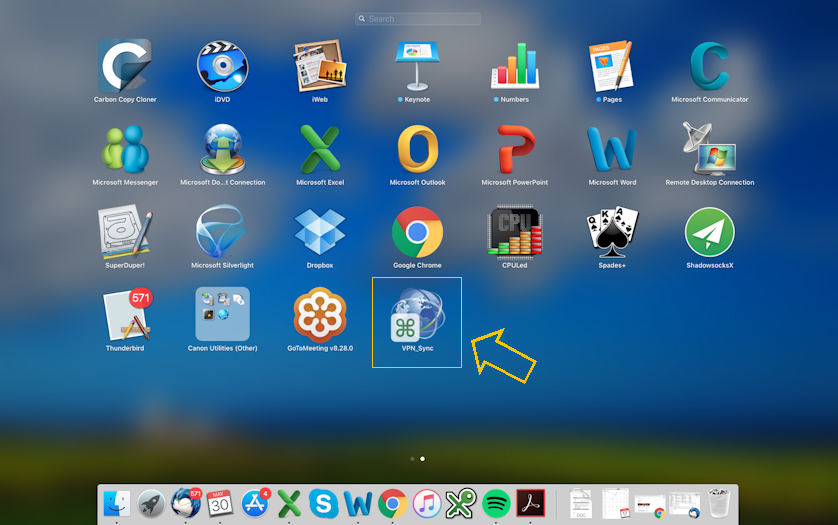
Using VPN_Sync
VPN_Sync_Mac can retrieve your OpenVPN keys as well as generate your complete list of Shadowsocks (SS) configuration files automatically. After you have logged onto VPN_Sync_Mac with your username and password, the program will show you which OpenVPN servers you have installed in the center box.
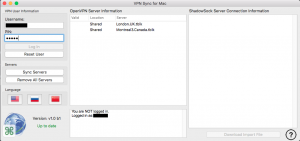
After you click on the “Sync Servers” button, the program will compare the list of servers on your machine versus the official list of servers available.
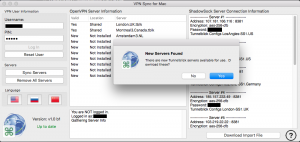
Installing Tunnelblick Keys
If there are new OpenVPN servers available that you do not have installed, the program will ask you if you want to download the keys for those servers as well. The middle box will display the results of the sync by showing which existing servers are still valid and which ones are new. If you click on the “Yes” button, the program will download the keys to your desktop and place them into a folder that is named in the format of: “<username>-Tunnelblick-keys”.
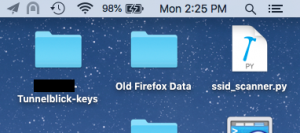
Open that folder up and finder will show you all the key files. Double clicking each one individually will launch Tunnelblick and prompt you for how you want to install the key.
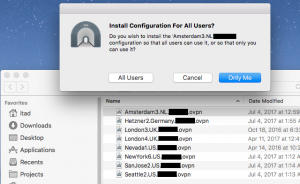
Use the default value of “Only Me”. Tunnelblick will take care of the rest of the configuration details. You may now use Tunnelblick normally.
Installing ShadowSocks Keys
Open up your ShadowsocksX–NG program. On the right-hand side of VPN_Sync_Mac, if you have SS enabled for your account, it will list all of the available SS servers and their connections.
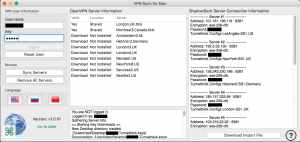
Clicking the “Download Import File” button will create a JSON file on your desktop that you can use to import directly into the ShadowsocksX-NG program. From your menu bar on the top of your Mac, click on the ShadowsocksX-NG paper plane icon to expose the menu. Go down to servers and when the menu expands out, click on the “Import Bunch Json File…”
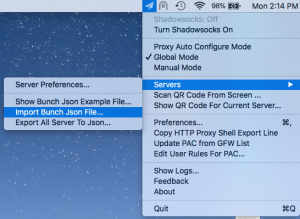
This will open up a Finder window where you need to select the SS generated import file from your Desktop. It will be named in the format: “_ssimport.json”. Open that file up and ShadowsockX-NG will import all of the servers.
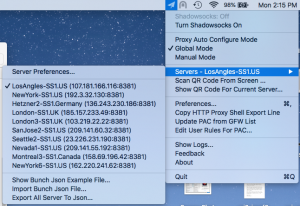
Things to make sure:
- Make sure that the “Global Mode” is checked.
- Make sure that you have selected a server to connect to. Usually the one that is geographically closest to you will offer up the best performance.
- Click the “Turn Shadowsocks On” button to enable your SS VPN to start.
On the Mac, we have found that both the Safari and Chrome browsers work the best. Firefox requires additional configuration and we do not recommend using it.
For SS VPNs, remember that unlike OpenVPN which encrypts all your internet traffic, SS only encrypts by default the traffic that goes through your web browser. You should use ShadowSocks VPN technology with countries like Iran, China and Russia where they actively try to detect and shut down OpenVPN connections. You should only use ShadowSocks in situations where OpenVPN would not normally work.
Verifying Your Connected Over VPN
Check that you actually are connected by browsing to:
https://globaltech.team/vpncheck.php
That webpage will report back whether or not you are connected properly.